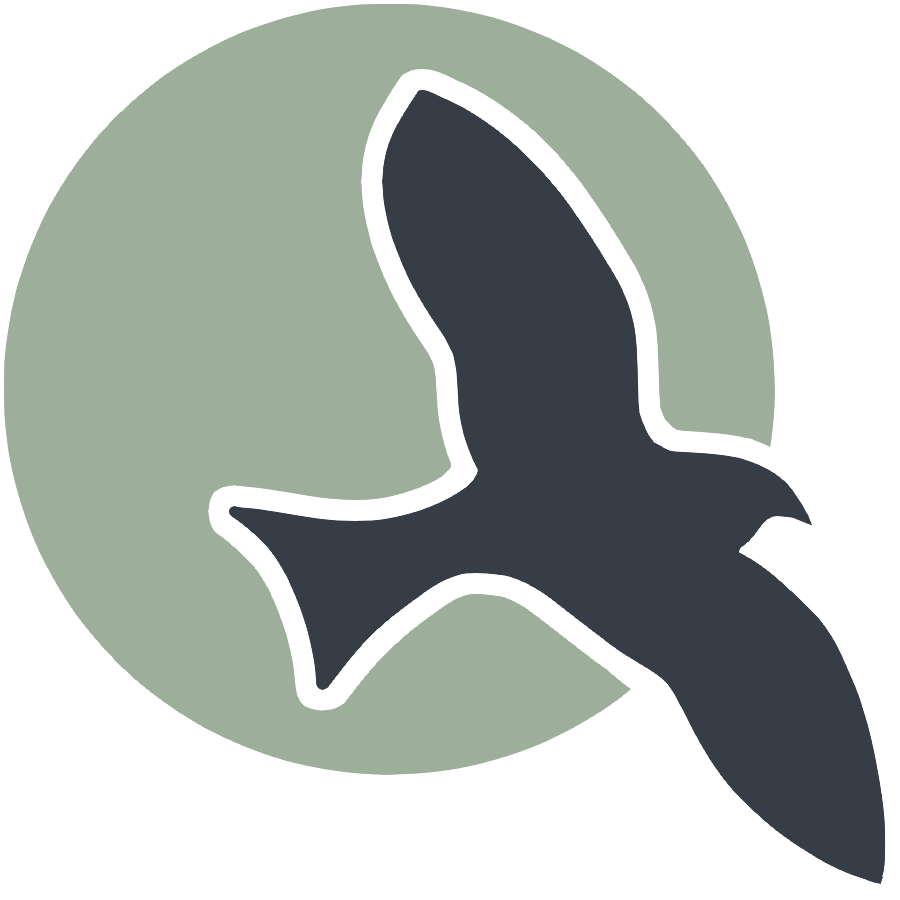|
User Guide | Multi-Server | Workspaces | Database |
Autoscale Configuration Guide
Categories: KasmHow to configure Kasm to automatically scale agents
- Step 1: Licensing the Kasm Workspaces Installation
- Step 2: Update Deployment Zone
- Step 3: Create Pool
- Step 4: Autoscale Testing
Step 1: Licensing the Kasm Workspaces Installation
A key is required to activate Kasm Enterprise Concurrent features. Keys will be updated based on evaluation and licensing periods. The keys are time-based and will expire on the due date. Become familiar with Kasm Enterprise Concurrent licensing on Kasm Licensing.
- Enterprise allows autoscaling configuration. The ability to automatically provision and destroy Servers and Docker Agents based on user demand.
- Concurrent refers to the number of user sessions that can run at one time.
Edit License Key
Go to the administration menu to add a license: Diagnostics > System Info > Licenses.
Use the “Add License” button and enter the key you obtained from Kasm.
Step 2: Update Deployment Zone
Deployment Zones are created to enable the logical grouping of Kasm services, i.e., workspaces. Go to Kasm Deployment Zones to become familiar with their purpose and functionality.
Restricting Workspaces to Certain Users
By default, all users are placed in a single zone (zone1 based on our installation).
For the Poway district, we want specialized network enclaves where only certain Workspaces and certain Users are allowed access.
- Restrict certain Workspaces to only provision on Agents within a given Deployment Zone.
- See Add/Edit Kasm Workspace for more details.
Edit Deployment Zone
Go to the admin menu: Infrastructure > Zones. Locate the zone(s) and select edit with the pencil icon. Review our specific requirements below:
| Field | Description |
|---|---|
| Zone Name | Name of the zone (e.g., zone1) |
| Allow Origin Domain | Kasm domain (e.g., kasm.nighthawkcodingsociety.com) |
| Upstream Auth Address | The Kasm-web “Private IPv4 address” from AWS |
| Others | Leave as default |
Step 3: Create Pool
Pools are used in Kasm configuration to manage Docker Agents. Users will see a single Workspace icon on their dashboard, but their session will be distributed to an available server in the pool. Go to Kasm Pools to become familiar with their purpose and functionality.
Inside a pool, there are items that are managed within the pool:
VM Provider Config: The virtual machine vendor used to support servers in the pool.Autoscale Configs: The rules for creating new servers to support users entering the pool.
Alert. It is best review these configs in a working Pool setup, compare and edit in new Pool as you work through each configuration item.
Edit Pool
Go to Infrastructure > Pools.
Use the “Add” button and enter the details.
| Field | Description |
|---|---|
| Name | Name of the pool (e.g., autoscaler) |
| Type | Docker Agent |
Step 3.1: Create VM Provider Config
This configuration manages important AWS details like Region, AMI, and startup Scripts.
Go to Infrastructure > Pools. Click on the button that says All VM Provider Configs.
Use the “Add” button for new configuration. Or select pencil icon to edit existing configuration.
| Field | Description | Recommended Value |
|---|---|---|
| VM Provider Configs | If you want to create a new config or edit one | Create new (unless you are editing) |
| Provider | Which cloud provider you are using | AWS |
| Name | Choose preferred name of hosting config | N/A |
| AWS Access Key ID | Get this by running the command cat ~/.aws/credentials or something similar |
Output |
| AWS Secret Access Key | Get this by running the command cat ~/.aws/credentials or something similar |
Output |
| AWS Region | Region where Kasm is running on AWS where it will build servers | us-west-# |
| AWS: EC2 AMI Id | AMI ID for instances. Cannot use ubu24 as it is not supported yet. | ami-0075013580f6322a1 (ubu22) |
| AWS: EC2 Instance Type | Type of instance for AWS | t3.medium / c6a.8xlarge |
| AWS Max EC2 Nodes | Depends on instance… | 15 |
| AWS: EC2 Security Group IDs | ID of the security group that Kasm runs on | [“sg-idhere”] |
| AWS: EC2 Subnet ID | ID of the subnet the web server is running on. Can be found in the description of the instance. | subnet-idhere |
| AWS: EC2 EBS Volume Size | Size of EC2 instance volume | 50 |
| AWS: EC2 EBS Volume Type | Type of EC2 volume | gp2 / gp3 |
| AWS: EC2 Custom Tags | Custom EC2 tags | {} |
| AWS: EC2 Startup Script | Script to set up Kasm | Shown Below “Adapted EC2 Startup Script” |
| AWS Config Override | AWS configuration override parameters | {“instance_config”: {}} |
| Retrieve Windows VM Password from AWS | N/A since we don’t use Windows | Disabled |
| SSH Keys | SSH keys you want to use to access the VM | Use the deployer keys stated for the machine, but can use any |
Adapted EC2 Startup Script
Obtain the Kasm EC2 Startup Script
The AWS Internal IP did not work in script as obtained from Kasm Web Site did not work. It was switched to obtain the IP using the more conventional hostname -I. This is simply done by commenting out the AWS Internal IP line and using OCI Internal IP.
Comment out AWS IP assignment lines
#AWS Internal IP
#IP=(`curl -s http://169.254.169.254/latest/meta-data/local-ipv4`)
#AWS Public IP
#IP=(`curl -s http://169.254.169.254/latest/meta-data/public-ipv4`)
Activate IP assignment from OCI Internal IP. BTW, this is more common way to obtain an IP
# OCI Internal IP
IP=(`hostname -I | cut -d ' ' -f1 | tr -d '\\n'`)
Step 3.2: Create Autoscale Config
Go back to Infrastructure > Pools. Click the button that says All Autoscale Configs. It will be there if the license is accepted.
Add an autoscale config. Use the Parameters Below:
Page 1: Autoscale Details
This configuration manages details and rules to create a new server. There page contains rule for when to autscale, for example the need for a certain amount of cores and memory required for standby. It also has a standby time when to stop the server.
| Field | Description | Recommended Values |
|---|---|---|
| Name | Put in the autoscale config name | N/A |
| Autoscale Type | Set to “Docker Agent” | N/A |
| Pool | Set to created pool | N/A |
| Enabled | Should be activated | Enabled |
| Aggressive Scaling | Optional, but recommended | Enabled |
| Deployment Zone | Set to created zone | N/A |
| Standby Cores | Cores available | 2 |
| Standby GPUs</em> | GPUs available | 0 |
| Standby Memory* | RAM available | 5536 |
| Downscale Backoff | Time for instances to shut off if not being used | 900 |
| Agent Cores Override | Forceful usage of agent server cores | 4 |
| Agent GPUs Override | Forceful usage of agent server GPUs | 0 |
| Agent Memory Override | Forceful usage of agent memory (rec value tbr) | 5536 |
| Nginx Cert | Go to /opt/kasm/current/certs/ on the web server, and pull the nginx cert, that begins with “Begin Nginx Certificate” |
N/A |
| Nginx Key | Go to /opt/kasm/current/certs/ on the web server, and pull the nginx cert, that begins with “Begin Nginx Certificate” |
N/A |
| Register DNS | Google it | Disabled |
Paged 2: VM Provider Configs
This page cycles to the VM Provider Config discussed in previous section.
Step 4: Autoscale Testing
To quickly test if your autoscaling is working use Session Staging. This bring up agents and allow you to see if configuration is running correctly. However, this method was not recommended for scheduling pre-provion of containers by Kasm support.
Session Stagging Workflow
Use this workflow to test configurations after changes to development.
- Add a Session Stagging configuration. Activates testing of Agents.
- Go to
Infrastructure > Docker/Agents.- Observe starting of Agents
- See that Agents go from Null IP address to a AWS Private IP address.
- See that you reach desired sessions, this will take some math.
- Delete Session Stagging configuration. Agents should retire based off of Downscale Backoff
Go to Sessions > Staging. Add a new staging config. Choose the workspace, zone, desired sessions, expiration, and the pool and autoscale config you just made. Allow all permissions except printing. A sample config is shown below.
| Field | Sample Input |
|---|---|
| Workspace | Ubuntu 22.04 Student Edition |
| Zone | zone1 |
| Desired Sessions | 25 |
| Expiration | 1 |
| Pool | autoscaler |
| AutoScale Config | autoscaler-main |
| Allow Audio - Webcam | Enabled |
| Allow Printing | Disabled |