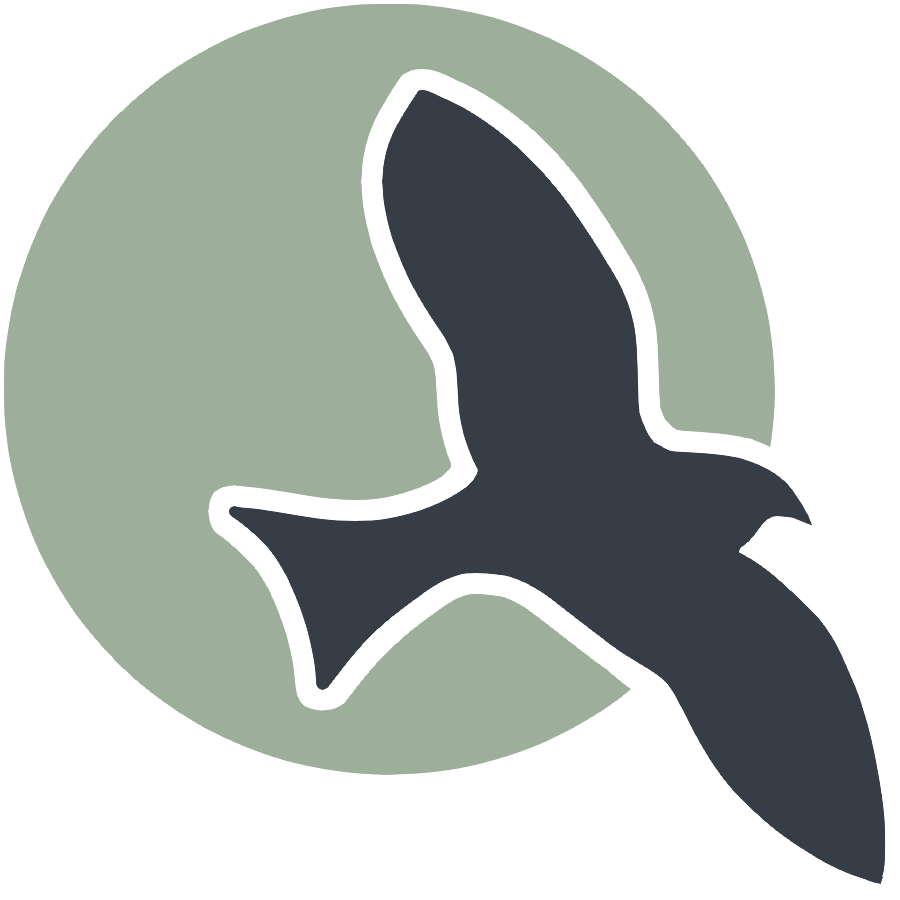 |
Buttons | Inputs | Toggles | Typography |
Aesthetihawk Guide - Buttons
Categories: AesthetihawkButtons
How to Use
To use a button on the site, use the native <button> element and apply the appropriate class names based on size, style, and color.
Basic structure:
<button class="[size] [style] [color]">
Button Text
</button>
Size options
smallmediumlarge
Style options
filledHighlight: Bold, high-attention buttonfilledTinted: Softer version with light background- None: Neutral/gray style
disabled: Visually and functionally disabled button
Color options
primary: Main brand colorsecondary: Neutral or secondary color
Button Types and When to Use Them
✅ filledHighlight
- Example:
<button class="medium filledHighlight primary">Submit</button> - Purpose: Use for primary, high-importance actions like submitting a form, saving changes, or continuing a flow.
- Visual: Strong background color with contrast text. Eye-catching.
- Use When: You want the button to be the most noticeable action on the screen.
✅ filledTinted
- Example:
<button class="medium filledTinted primary">Learn More</button> - Purpose: Use for secondary actions that still need attention but shouldn’t overpower the main CTA.
- Visual: Light background with a tint of color.
- Use When: You want to provide options without stealing focus from a primary action.
✅ primary (gray, no fill style)
- Example:
<button class="medium primary">Cancel</button> - Purpose: Use for neutral actions that don’t need color emphasis.
- Visual: Typically gray or low-contrast; looks like a flat button.
- Use When: Providing backup options or non-critical actions like “Back,” “Skip,” or “Cancel.”
✅ secondary (gray, no fill style)
- Example:
<button class="medium secondary">Undo</button> - Purpose: Similar to
primarygray buttons, but differentiated for alternate styling needs. - Use When: You need a second neutral button beside another, or when a visual distinction between two neutral actions is helpful.
❌ disabled
- Example:
<button class="medium disabled">Submit</button> - Purpose: Used to show that an action is not currently available.
- Visual: Dimmed button, not interactive.
- Use When: An action depends on another condition (like a form needing to be filled), or when something is not ready yet.
Additional Notes
- Always include meaningful button text. Don’t rely solely on icons or visuals.
- Accessibility: Disabled buttons should still be semantically clear. If not using the
disabledattribute, consider addingaria-disabled="true"as well. - Avoid overusing filledHighlight. Use it sparingly to emphasize the true primary action.
Examples
The names of the buttons are their class names.