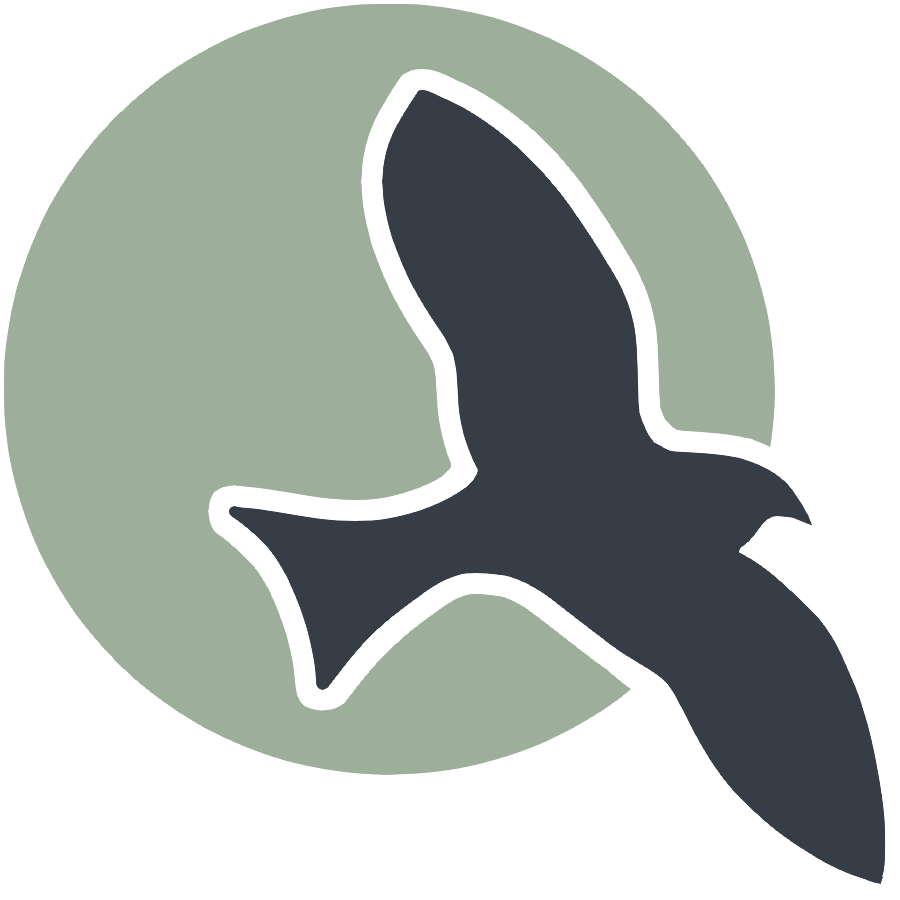Flask Debug Walk-Through
Start using Flask API's with Frontend or Postman.
- Run Frontend (portfolio_2025 or flocker_frontend)
- Setup Backend (flask_2025 or flocker_backend)
- Emphasize Backend Server
- Emphasize Frontend Server
- Visual Recap
- Discuss Postman
Run Frontend (portfolio_2025 or flocker_frontend)
To set up the workspace for your frontend project, follow these steps:
- Setup Virtual Environment:
- Create a virtual environment to manage your project’s dependencies:
python -m venv venv
- Create a virtual environment to manage your project’s dependencies:
- Activate Virtual Environment:
- Activate the virtual environment to use the isolated Python environment:
source venv/bin/activate
- Activate the virtual environment to use the isolated Python environment:
- Install Required Packages:
- Install the necessary packages listed in the
requirements.txtpip install -r requirements.txt
- Install the necessary packages listed in the
- Start Visual Studio Code:
- Open Visual Studio Code in the current directory:
code .
- Open Visual Studio Code in the current directory:
- Run Make Command:
- Use the make build and run the frontend project:
make
- Use the make build and run the frontend project:
- Access the Web Server:
- Click the loopback address (e.g.,
http://127.0.0.1:4100) displayed in the terminal to load the web server in your browser.
- Click the loopback address (e.g.,
Setup Backend (flask_2025 or flocker_backend)
- Ensure .env Setup:
- Create a
.envfile in the root directory of your project with the following content:ADMIN_USER='toby' ADMIN_PASSWORD='123Toby!' DEFAULT_USER='hop' DEFAULT_PASSWORD='123Hop!' - This file contains environment variables for admin and default user credentials.
- Create a
- Setup Virtual Environment:
- Create a virtual environment to manage your project’s dependencies:
python -m venv venv
- Create a virtual environment to manage your project’s dependencies:
- Activate Virtual Environment:
- Activate the virtual environment to use the isolated Python environment:
source venv/bin/activate
- Activate the virtual environment to use the isolated Python environment:
- Install Required Packages:
- Install the necessary packages listed in the
requirements.txtpip install -r requirements.txt
- Install the necessary packages listed in the
- Initialize the Database:
- Run the database initialization script to set up the database:
scripts/db_init.py
- Run the database initialization script to set up the database:
Emphasize Backend Server
- Show Activity Monitor or Task Manager Instances of Python:
- Before starting the backend server, open Activity Monitor (on macOS) or Task Manager (on Windows) to show the current instances of Python running. This helps to visualize the impact of starting the server.
- Run the Backend with Debug (main.py):
- Start the backend Flask server in debug mode by opening the
main.pyfile. - In VSCode, use the dropdown arrow next to the Play button and select “Debug” to run the server in debug mode.
- This command starts the Python server, which will handle API backend requests.
- Start the backend Flask server in debug mode by opening the
- Show Activity Monitor or Task Manager Change:
- After starting the server, revisit Activity Monitor or Task Manager to see the new Python processes. This demonstrates that the server is actively running.
- Port:
- The backend server typically runs on a different port than the frontend. For example, the backend might run on port
8087while the frontend runs on port4100. - This distinction is crucial to avoid conflicts and ensure that requests are routed correctly between the frontend and backend.
- The backend server typically runs on a different port than the frontend. For example, the backend might run on port
- Set Breakpoints in _Security:
- Open the
api/user.pyfile and look for theclass _Securityclass in your code editor. - Set breakpoints in the
def post(self):methodto as we will use this to debug the backend server when performing login. This is useful for inspecting the flow of data and handling of requests.
- Open the
Emphasize Frontend Server
- Show Process for
jekyll serve -H 127.0.0.1 -P 4100:- Open a terminal and navigate to the root directory of your frontend project.
- Find the follow command process in terminal:
pgrep -fl jekyll - This command show: jekyll serve -H 127.0.0.1 -P 4100
- Run Login in Browser:
- Open your web browser and navigate to the following URL to access the login page:
http://127.0.0.1:4100/portfolio_2025/login - This URL points to the login page of your frontend application.
- Open your web browser and navigate to the following URL to access the login page:
- Open Inspect Tool:
- Right-click on the login page in your browser and select “Inspect” to open the browser’s developer tools.
- This tool allows you to inspect the HTML, CSS, and JavaScript of the page.
- Set Breakpoint in
login.jsforlogin(options);:- Review Input code
- In the “Sources” tab of the developer tools, navigate to the
login.jsfile. - Set a breakpoint at the line where
login(options);is called. - This breakpoint will pause the execution when the
loginfunction REQUEST is invoked.
- Set Breakpoint in
profile.jsatoptions.callback();:- In the “Sources” tab of the developer tools, navigate to the
profile.jsfile. - Set a breakpoint at the line where
options.callback();is called. - This breakpoint will pause the execution when the callback function is invoked.
- In the “Sources” tab of the developer tools, navigate to the
- Try to Login from UI:
- Attempt to log in from the UI by entering your credentials and submitting the form.
- The execution should stop at the
login(options);breakpoint inlogin.js. - After handling the login in the backend, the execution should return and stop at the
options.callback();breakpoint inprofile.js.
Visual Recap
+---------------+
| GitHub Pages |
| Design, Layout|
| Frontend |
+---------------+
|
| User presentation, style
|
v
+--------------+
| JavaScript |
| Logic/Events |
+--------------+
|
| JS Functionality, interactivity
| Sends API request
v
+----------------+
| Python / Flask |
| Backend |
+----------------+
|
| Python Server-Side API Processing
| Communicate with Data Services
| Replies with Response
v
+----------------+
| SQL Alchemy |
| Store Data |
+----------------+
Text Representation Walk-through
- GitHub Pages (Frontend):
- Design, Layout: The frontend is hosted on GitHub Pages, where the design and layout are defined.
- User Presentation, Style: This layer is responsible for presenting the user interface and applying styles.
- JavaScript (Logic/Events):
- JS Functionality, Interactivity: JavaScript adds functionality and interactivity to the frontend.
- Sends API Request: When a user interacts with the frontend, JavaScript sends an API request to the backend.
- Python / Flask (Backend):
- Python Server-Side API Processing: The Flask backend processes the API requests sent from the frontend.
- Communicate with Data Services: The backend communicates with data services to fetch or store data.
- Replies with Response: After processing the request, the backend sends a response back to the frontend.
- SQL Alchemy (Store Data):
- Store Data: SQL Alchemy is used to interact with the database, storing and retrieving data as needed.
Discuss Postman
Postman is a powerful tool for testing APIs. It allows developers to send HTTP requests to their APIs, inspect responses, and automate testing. Here are some key points and steps to guide your discussion on Postman:
- Postman Concepts:
- Postman can be used to test individual endpoints of the backend API without needing the frontend to be fully developed.
- This allows developers to ensure that the backend logic is working correctly before integrating it with the frontend.
- Backend / Frontend are independent until Integration:
- Developers can verify that each API endpoint behaves as expected, which simplifies debugging and ensures that the backend is robust before integration with the frontend.
- Postman can help in designing and documenting APIs.
- By defining the expected inputs and outputs for each endpoint, developers can establish clear requirements for the frontend.
- This ensures that both frontend and backend teams are aligned on the API specifications.
- Postman Demo:
Demonstration Steps
- Open Postman:
- Launch the Postman application on your computer.
- Create a New Request:
- Click on the “New” button and select “Request”.
- Enter a name for your request and choose a collection to save it in.
- Set the Request Method and URL:
- Select the HTTP method (e.g., GET, POST, PUT, DELETE) from the dropdown menu.
- Enter the URL of the API endpoint you want to test (e.g.,
http://127.0.0.1:8087/api/jokes).
- Add Request Headers (if needed):
- If your API requires specific headers (e.g., Content-Type, Authorization), add them in the “Headers” tab.
- Add Request Body (for POST/PUT requests):
- If you are sending data to the server (e.g., for a POST or PUT request), add the request body in the “Body” tab.
- Select the appropriate format (e.g., JSON) and enter the data.
- Send the Request:
- Click the “Send” button to send the request to the server.
- Inspect the Response:
- Review the response returned by the server in the “Response” section.
- Check the status code, headers, and body to ensure that the API is behaving as expected.
- Save the Request:
- Save the request in a collection for future use and documentation.
Summary
- Testing Frontend in Different Parts: Use Postman to test individual backend endpoints.
- Independent Testing: Verify backend functionality independently before integration.
- API Design and Documentation: Use Postman to design and document APIs, establishing clear requirements for the frontend.
- Demonstration: Follow the steps to create, send, and inspect requests using Postman.