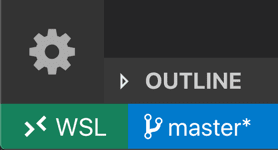VSCode Download with WSL
Instructions for Windows users on how to use VSCode with WSL in order to add a Linux-based development.
Instructions to Download Visual Studio Code Remote - WSL
Windows is the number one desktop operating system. However, Linux is a preferred standard for many developers. Using WSL you can develop in a Linux-based environment, use Linux-specific tool chains and utilities, and run and debug your Linux-based applications all from the comfort of Windows. This gives the developer on Windows the best of both worlds.
Download WSL
This section of the document is intended to get the WSL distribution of Ubuntu installed on you Windows PC.
- Open a PowerShell. Enter WSL installation command at Prompt:
wsl --install- If you receive error
the required operation requires elevationYou will need to perform wsl install command again, but 1st elevate permissions using command:start-process PowerShell -verb runas- As it states in output in shell, you will need to reboot your computer. My suggestion is to select Restart or if available Update and Restart.
- After booting up there are several things that could occur
- A Command or PowerShell prompt could automatically pop up prompting you for a username. Choose a username and password to create an account.
- Some other event may occur. Make sure you establish password when requested. Verifying or take action in Command or Powershell, try these as
C:\Users\<username>…
- Type
wsl --list, you should see Ubuntu- If no Ubuntu, Type
wsl --list --online, then usewsl --install -d Ubuntu- After success
- After WSL install, verify the following before you continue:
- Open Command or Powershell, Run as your own user account.
- Type
wsl, this should put you in a different looking prompt. FromC:\Users\<username>to<username>@MSI:- If you ever need to elevate permission for installation
sudo wsl, followed by your computer password. - Observe that drive changes fromC:\to/mnt/cwhen you change prompt from native Windows to WSL.
Download Visual Studio Code
Installing Visual Studio Code (VSCode) with the Remote extension lets you use the WSL as your full-time development environment right from VS Code
- Install VSCode, Download VSCode Windows Version
- When prompted to Select Additional Tasks during installation, be sure to check the Add to PATH option so you can easily open a folder in WSL using the VSCode
codecommand.- Install the Remote Development extension pack
Opening up VSCode with WSL
- Open a WSL terminal window (using the start menu item or by typing wsl from a command prompt / PowerShell)
- Navigate to a folder you’d like to open in VS Code
Here are some useful commands for our work
cd ~ # takes you to your personal directory on Windows mkdir vscode # creates a folder to clone your repositories ls # views the content of the directory you are currently on cd ~/vscode # changes the directory to path for vscode files git clone https://github.com/nighthawkcoders/APCSP.git # clone repo cd APCSP # changes the directory to path for APCSP repos assets code . # opens APCSP in VSCode cd .. # changes the directory to the previous/parent directory git config --global user.email mygmail@gmail.com # tell git your email git config --global user.name mygithub # tell git your github id - Type
code .in the terminal. When doing this for the first time, you should see VS Code fetching components needed to run in WSL. This should only take a short while, and is only needed once.
Opening up VSCode with WSL terminal
Here is sample of steps with WSL
equal to ```shay``` These steps will need to be adapted to your environment.
- These two commands help git to understand your identity
shay@MSI:/mnt/c/Users/ShayM$ git config --global user.email shay@gmail.com shay@MSI:/mnt/c/Users/ShayM$ git config --global user.name shay - These commands clone a respository and load VSCode for work
shay@MSI:/mnt/c/Users/ShayM$ mkdir vscode shay@MSI:/mnt/c/Users/ShayM$ cd vscode shay@MSI:/mnt/c/Users/ShayM/vscode$ git clone https://github.com/nighthawkcoders/APCSP.git Cloning into 'APCSP'... remote: Enumerating objects: 8306, done. remote: Counting objects: 100% (2360/2360), done. remote: Compressing objects: 100% (723/723), done. remote: Total 8306 (delta 1312), reused 2305 (delta 1262), pack-reused 5946 Receiving objects: 100% (8306/8306), 16.27 MiB | 1.11 MiB/s, done. Resolving deltas: 100% (4360/4360), done. shay@MSI:/mnt/c/Users/ShayM/vscode$ cd APCSP shay@MSI:/mnt/c/Users/ShayM/vscode/APCSP$ code . Installing VS Code Server for x64 (6d9b74a70ca9c7733b29f0456fd8195364076dda) Downloading: 100% Unpacking: 100% Unpacked 2416 files and folders to /home/shay/.vscode-server/bin/6d9b74a70ca9c7733b29f0456fd8195364076dda. shay@MSI:/mnt/c/Users/ShayM/vscode$
Setup Observation
VSCode with WSL shows a WSL indicator in the bottom left corner of Window.
Resource
Read more on WSL and VSCode VSCode doc